CameraBox个人讲台客户端使用说明
CameraBox manual
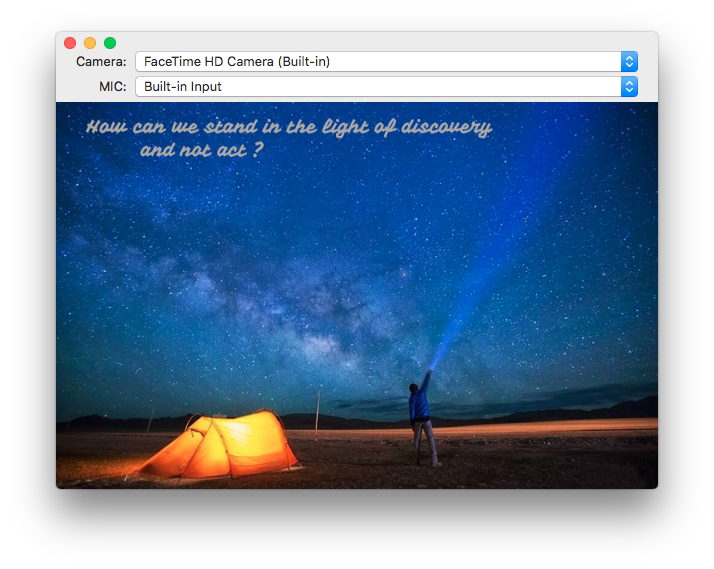
简介
网络远程教育发展以来,老师个人在网上授课的形式,经历了几代的演变。
最早,各学校的录播室,配合上后期的制作,形成了统治市场长达10多年的三分屏课件。远程学习,就是网上看课件。那个时代,多种课件制作软件各显身手,互不相容。
逐渐的,因为智能手机、网络电视的兴起,以及HTML5技术的流行,课件逐渐演变统一为纯视频的方式。文科的课程,教师授课的画面会是主体;理科方面,讲义PPT或者操作的界面是主体,极端一点的,干脆老师就简化为只剩下声音。
总体上,如果想要比较好的视频课程效果,一个复杂的支持团队都是必要的。而降低支持的后果,只能是课程形式的简单化、单一化,以及对老师更多的限制,比如:PPT要提前上传、PPT的过场动画被剪掉等等。
CameraBox则采用了另外一种方式,一个客户端,完成老师授课直播、录制的全部过程,简单易用,而保持了绝大多数原来必须在影棚配合完成的工作。
安装
无论是Windows版本还是Mac版本,均是拷贝即安装。区别是Windows要拷贝一个文件夹,Mac则是一个.app包。拷贝的目的位置没有要求,在U盘上也可以用,老师完全可以用U盘带起来随时随地开讲。
系统需求
- Windows版本需要Win7以上系统,推荐使用Win10,软件对Win10系统做了专门的优化,也很适合带有手写笔的平板电脑。
- Mac需要使用macos10.10以上的系统,推荐10.12以上。
- CPU建议不低于intel i5,内存8G以上。
- 绝大多数笔记本内置的摄像头就能工作,但考虑到角度及效果,推荐另外购买Usb的高清、美颜摄像头,购买之前要了解清楚同电脑本身的兼容性和驱动是否完善。
- 同样如果你对课程品质要求比较高,一个较好的外置主播麦克风也是值得购买的。
- 这么多年的实际远程教学实践证明,枯燥的PPT很容易让学生走神,配置带手写笔的电脑,实时手写达成板书的效果对于教学效果有明显的提升。预算不太充足的话,手写板也是可以的。
- 授课环境上行带宽一般不能低于1M。目前我国的家用网络带宽都是非对等的,一般情况下,100M上网带宽上行只有4M,50M带宽上行只有2M。在讲课时,也要尽可能避免下载、看网络电视等大流量任务,保证带宽的畅通。
软件设置
如果你对技术不是非常精通,大多默认的设置已经能够满足你的需求,一般情况下仅需要配置服务器提供方给你配置的直播流名称即可工作,以Windows环境为例,配置CameraBox.ini文件中:
...
streamName=分配给你的流名称
...
Mac电脑的配置也是类似的,区别是需要用一个配置工具来设置,比如可能是:
./csetStreamingName.sh write 分配给你的流名称
软件设置完成后,同时就决定了你的直播收看地址链接。根据服务商的不同,这个链接是不同的,具体地址,需要咨询服务商来确定。
一般使用
如果使用笔记本电脑,并且没有外接摄像头和麦克风,那一般系统默认的音视频来源就不需要设置,大多情况下都会有好用的默认值。如果有多个摄像头和音频源,则要在界面最上面的下拉框中选择对应的设备。对技术不了解的老师,完全可以设置然后直播一下试试看,找到正确的值,记下来一直用就好了。
 (一般的课程形式)
(一般的课程形式)
常见的工作流程是这样:
- 检查自己的仪表、衣着、情绪,准备开始讲课。
- 使用电脑的音量设置调整电脑MIC音量大小(也就是录音设备)。
- 把讲稿打开,比如WORD文档或者PPT。建议讲稿中适当留白、留填空,在课程中可以引发学生的思考,并且随着讲课的进度使用手写设备填空,达到板书的效果。
- 课程内容不是讲稿,而是软件演示的,建议提前打开软件,并提前测试软件的操作正确,别等着讲课时发现软件死掉了之类的意外情况。
- 运行CameraBox。如果不是默认摄像头、麦克风的,选择正确的音视频输入设备。
- 在CameraBox菜单选择“打开摄像头”,此时窗口会保持在最前面,调整摄像头窗口大小,并拖动到屏幕合适位置,根据讲稿的排版情况,一般屏幕右上角或者右下角会比较不碍事,当然碍事也没关系,在讲课中随时可以根据需要动态的调整视频窗口的大小和在屏幕上的位置。
- 如果是PPT讲稿,现在可以按播放键将PPT置为播放模式,在WINDOWS电脑是快捷键F5,MAC电脑是SHIFT+COMMAND+ENTER。如果是WORD文件或者其它软件,检查窗口大小、显示比例及在屏幕上合适的位置,保证从学生的角度看起来有较好的显示效果。
- CameraBox上的菜单选择“直播全屏”,之后在心中默数10秒钟,然后就可以开始讲课了。
 (主讲老师的画面可以实时的放大、缩小并变化位置,以避开屏幕上的重要内容)
(主讲老师的画面可以实时的放大、缩小并变化位置,以避开屏幕上的重要内容)
WINDOWS电脑及MAC电脑各自有不同的特点,所以WINDOWS菜单多在鼠标右键菜单中。MAC电脑菜单一般固定在屏幕的最上方。
在直播及录课过程中,最怕的一般是意外的直播中断,所以CameraBox各项功能设置,一般都隐藏在菜单中或者复杂的快捷键,避免在讲课的时候,无意识的按了某个键或者鼠标某个点击就停止了直播。
 (利用板书画出重点或者写出理科的公式对于抓回学生的注意力很有效果)
(利用板书画出重点或者写出理科的公式对于抓回学生的注意力很有效果)
除了这些,软件还有这些功能:
- 仅直播摄像头的内容,这种方式跟一般的直播软件是相同的,并且因为摄像头本身都对视频本身进行了优化,所以在配置较低的电脑上也能取得不错的直播效果。
- 在MAC电脑上因为双屏情况下的第二块屏幕经常有不同的作用,所以单独设计有直播第二块桌面的功能。
- 根据服务商的情况,可以在服务器端保存视频文件以供点播,请咨询服务商获取更详细信息。
注意事项
- 软件基本完全使用电脑的基本配置来完成编解码、直播流等处理工作,所以对电脑配置还是比较高的,尽量使用配置比较高的电脑,主要是CPU、内存和显卡对主体性能影响最大,通常情况下使用CPU:i5/内存:8G以上的电脑都能达到可以接受的效果。
- 高分辨率也造成网上传播的带宽压力,也对CPU的编码工作造成压力,最终表现为视频、声音卡顿。而且在手机等设备上,高分辨率也会导致字体过小等问题。所以建议直播时使用的分辨率是1280x720或者最接近这个分辨率的值。这项设置要在CameraBox软件启动前完成。摄像头直播不受显示器分辨率影响。
