Mac电脑C语言开发的入门帖
Helloworld for C on Mac
 本文是写给Mac电脑开发新手的入门帖,诸神请退散。
本文是写给Mac电脑开发新手的入门帖,诸神请退散。
C语言
C语言可说是电脑环境中的“镇国神器”,从发明至今,虽然C语言的使用者缓慢的减少,但从当前市场应用情况看,尚无一台电脑能够摆脱C语言的支撑而生存。
此外由于大多数主流操作系统都主要使用C语言编写,使得C语言跟操作系统结合最为紧密,从而更容易对整体电脑深入了解。所以对电脑相关类专业的学生,C语言仍然是必修课。
最后就是近几年,随着物联网、嵌入式开发的进展,效率最高、资源需求最少的C语言,又成为了很多项目的不二选择。
Mac电脑作为类Unix类操作系统的代表,C语言也是天生具备的。很多Mac电脑即便不用于软件开发,也会因为各种免费开源软件的使用,在依赖包中自动安装了gcc的支持,从而具备了C语言的开发环境。
安装开发环境
在Mac电脑上进行C语言开发有两种方式,一是使用图形界面(GUI)进行开发,这种情况使用苹果自主开发的Xcode开发工具。二是使用纯命令行的开发工具gcc或者clang配合vim编辑器。前者适合大规模项目的开发,后者简洁高效,相对来说适合开发小规模的程序或者应急的修修补补。
安装Xcode唯一合法的方法是在Mac电脑打开App Store程序,在右上角搜索框中输入”Xcode”,从搜索到的结果中一般前1、2位就是Xcode,然后点选“获取”或者“安装”。Xcode容量比较大,一般安装包都在4.5G-6G之间,依据网络的情况,需要等待不短的时间。安装完成后,第一次运行Xcode会提示安装命令行工具,按照提示就会自动安装clang命令行开发工具。命令行开发包一般是100多M,下载安装都会比较快。
概念和选择
上一节说到了Xcode是一个图形界面的开发环境,习惯上也叫做集成开发环境(IDE)。因为建立工程、编辑输入代码、编译、测试甚至打包和发布,都在这个统一的图形界面中,大多功能都是动动鼠标就能完成,所以比较适合初学者。
在Windows电脑上对应的工具是微软Visual Studio系列,事实上在Windows上几乎99%的程序员都只工作在集成开发环境下,大多数人几乎都已经没有能力在命令行下工作了,这种退化害了很多人。
Mac的命令行C语言开发工具主要有两种,clang及gcc,前者是苹果官方推荐的,Xcode也使用Clang进行编译。后者则是GNU开源社区推荐的,并且被大多数linux支持。两者在语法的兼容性上几乎没有差别,用了几年也只碰到1、2次很小的不同。而Clang在于错误信息、编译速度等方面有很多优势。所以我也建议就用Clang吧,如上所述,安装Xcode,随后安装命令行工具包,所需的这些工具就都有了。在一台电脑中很可能刚才说的Xcode/Clang/Gcc同时都安装了,放心,他们互相不会打架的。
在命令行状态下,为了完成编程工作,实际上还需要文本编辑软件和工程管理软件,后者可以用以前文章提过的Makefile系统。另外初学者代码量都不会多,一般1、2个文件了不起了,可以先忽略工程方面的问题。文本编辑推荐使用Mac已经内置的vim编辑程序。在社区中还有很高呼声的emacs,但一是考虑初学者上手;二是考虑当前年代C语言的主要用途方向;三则纯属个人偏好,我推荐使用vim。实际上,只要你掌握了这种编程的方式,使用第三方提供的图形化编辑器也是完全可以的,比如常见的UltraEdit/TextMate,都是很优秀的编辑软件。但前提一定是vim你已经真正掌握,牢记于心了,这种看起来不起眼的小能力,将来会大大的扩展你的工作适应空间。
额外补充一句,虽然上一节我说了Xcode这样的集成环境适合大的项目,命令行适合小的项目或者修修补补,但事实上在开源社区中,命令行所产生的代码量仍然是最高的,几乎你知道的真正大规模系统都是以命令行为主要方式开发出来的,这里只提一个,比如Linux操作系统本身。所以归根结底,工具就是工具,最终还是靠人的能力。
vim简要入门
vim是命令行下重要的文本编辑工具。命令行也就是“终端”app,启动命令行的方式除了在Launchpad中翻找图标之外,也可以在电脑右上角选择放大镜“spotlight”,或者使用SpotLight的快捷键:COMMAND+空格,然后在其中搜索Terminal,搜索到了之后用鼠标点击运行就可以进入命令行。
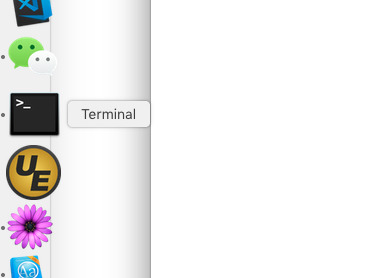 (终端.app,也叫Terminal.app、命令行,图标长这样子)
(终端.app,也叫Terminal.app、命令行,图标长这样子)
至少在macOS10.10以后,系统中已经内置了vim工具。如果你的系统没有vim软件,可以使用命令brew install vim来安装,brew是包管理器,用于管理Mac电脑上的开源软件。brew的安装可以查看以前的文章。
运行vim的方法是在命令行状态键入命令vim 要编辑的文本文件名。
这里插一条命令行操作的知识,当前正在输入的命令行,ctrl-a是将光标移动到当前行头一个字符;ctrl-e是将光标移动到当前行最后一个字符,移动光标是为了在输入命令的时候编辑输入错误的部分。补充在这里,是为了你可以跟下面vim的操作对应区别着记忆。
vim默认不支持鼠标,具有3种工作状态,分别是“光标状态”、“输入状态”、“命令状态”。刚刚进入vim的时候就是在光标状态,这个状态下有以下几种常见操作:
- k 向上移动光标
- h 向左移动光标
- j 向下移动光标
- l 向右移动光标
- Mac电脑,上下左右光标键可以起到跟上面ikjl字母键一样的作用,但字母键操作更快。此外有一些电脑,光标键是不起作用的。
- ctrl+f 向后翻页
- ctrl+b 向前翻页
- $ 移动光标到当前行最后一个字符
- 0 移动光标到当前行第一个字符
- gg 光标移动到第一行
-
G 光标移动到最后一行
- i 从当前光标位置字符之前开始插入文本,vim进入“输入状态”
- a 从当前光标位置字符之后开始追加文本,vim进入“输入状态”
-
o 从当前行之后开始追加一行文本,vim进入“输入状态”
- vim在“输入状态”可以输入字符、回车换行、回格删除前一个字符(包括回车换行符)
-
ESC 键结束输入,回到“光标状态”
- yy 拷贝光标所在当前行到缓冲区(相当于剪贴板,但与通常电脑的剪贴板不是一个,不能互相粘贴)
- p 把缓冲区内容插入粘贴到当前光标行之后的一行
- x 删除光标所在的一个字符
-
dd 删除光标所在的一行
- :光标移动到屏幕最下面一行,并进入“命令状态”。
- ESC键结束“命令状态”,返回“光标状态”,这跟从“输入状态”返回“光标状态”一样。
下面讲述命令状态的几个操作:
- w 将文件存盘
- q 退出vim,回到命令行。如果文件被改变了,但没有存盘,会有警告信息,使用q!可以忽略警告信息直接退出。
- x 存盘并且退出
- 0 光标跳到第一行
- nn nn代表一个数字,表示跳到第nn行
- $ 跳到文件最后一行,注意0和$跟“光标状态”移动光标到行首和行末的操作很相似,再注意“光标模式”下也有移动光标到第一行、最后一行的方法,可以对照记忆
好了,掌握这些,你就可以编辑c语言的程序了。这部分学习的技巧是先记住必须、常用的,其它的可以打印出来当做速记卡放在显示器旁边,边用边记,一般强化记忆1、2天就能差不多了。
vim是从80年代的vi编辑器基础和发展过来的,历史已经比很多新入行的学习者年龄都大。经过这么多年的发展,已经有了很多扩展功能和定制功能,如果你用起来感觉还不错的话,建议在网上搜索一些更详细的教程,深入的了解一下。
使用vim开始我们的C语言之旅的第一个程序
习惯上人们都把第一个程序称为“Hello World”,原因就是,这第一个程序,一般只打印一行“Hello World”到屏幕上。
- 在命令行,首先建立一个工作目录,我们所有的程序、正式文件、临时文件、结果文件,都保存在这里目录中,这是保持电脑整洁的一个习惯。命令行建目录的命令是:
mkdir cfiles,这样就在当前目录下,建立了一个cfiles目录。一般命令行刚打开的时候会是在用户的主目录,主目录在Mac/Linux系统中也缩写为~符号,那cfiles目录完整的写下来也就是~/cfiles,中间的除法符号/是多个目录名称之间的间隔符。 - 进入我们的工作目录,在命令行敲入:
cd cfiles,这样以后的操作,默认就是在~/cfiles目录工作了。 - 快捷键COMMAND+C拷贝下面的程序到剪贴板。
#include <stdio.h> int main(){ printf("Hello World!\n"); return 0; }这篇不是C语言的编程文章,因此不解释程序本身的含义,有很多C语言的编程书可以用了。我们只继续说我们下面怎么做。
- 命令行敲入
vim helloworld.c,这是使用vim编辑一个名为helloworld.c的文本文件,这个文件现在还不存在,所以我们是新建这样一个文件。 - 在vim中,敲i键进入插入状态,随后COMMAND+V把剪贴板中的代码粘贴出去。刚才讲vim的时候说了,yy也是拷贝的意思,但是vim的剪贴板,跟Mac操作系统的剪贴板不是一个,所以vim的yy跟vim的p是对应的。Mac的COMMAND+C跟COMMAND+V是对应的,互相之间不能拷贝粘贴。
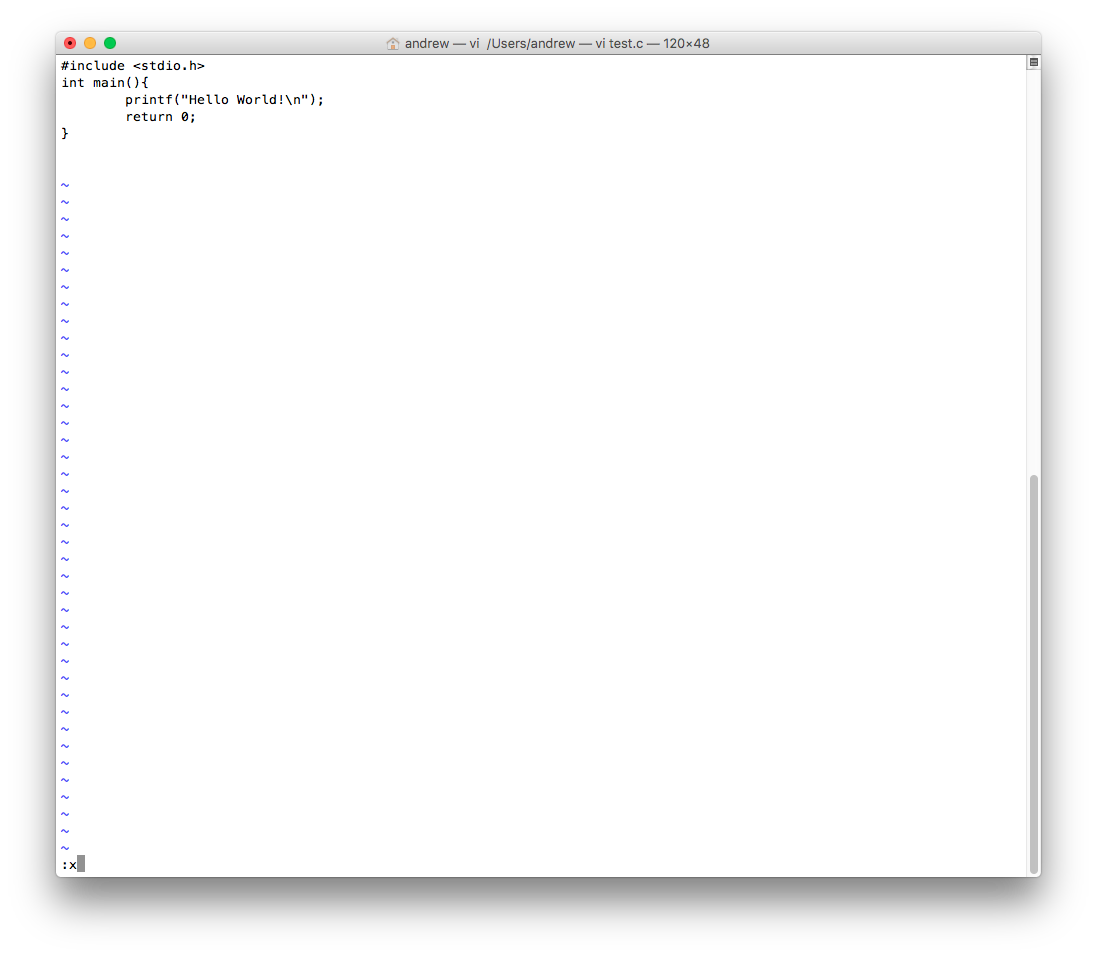
- 按ESC键从“输入状态”返回到“光标状态”,然后按
:再切换到“命令状态”,随后按x保存文件,并退出vim。helloworld.c会保存在当前文件夹,也就是~/cfiles文件夹,这就是当前文件夹的作用。 - 在命令行输入
gcc -o helloworld helloworld.c,这条命令就是编译helloworld.c程序,编译完成,输出为当前文件helloworld文件。正常情况下,编译会很快结束,并且没有错误信息。此外这里使用gcc进行了c语言程序的编译,但并不一定真的是gcc系统,在Mac电脑上默认是使用clang系统,只是为了兼容也伪装成了gcc的调用方式而已。这些知道就成,程序员没有必要过多了解,这些编译器互相都是兼容的。 - 命令行输入
./helloworld回车执行,屏幕上会出现一行“Hello World!”,这表示我们编辑一个C程序,然后编译、并且运行验证成功了。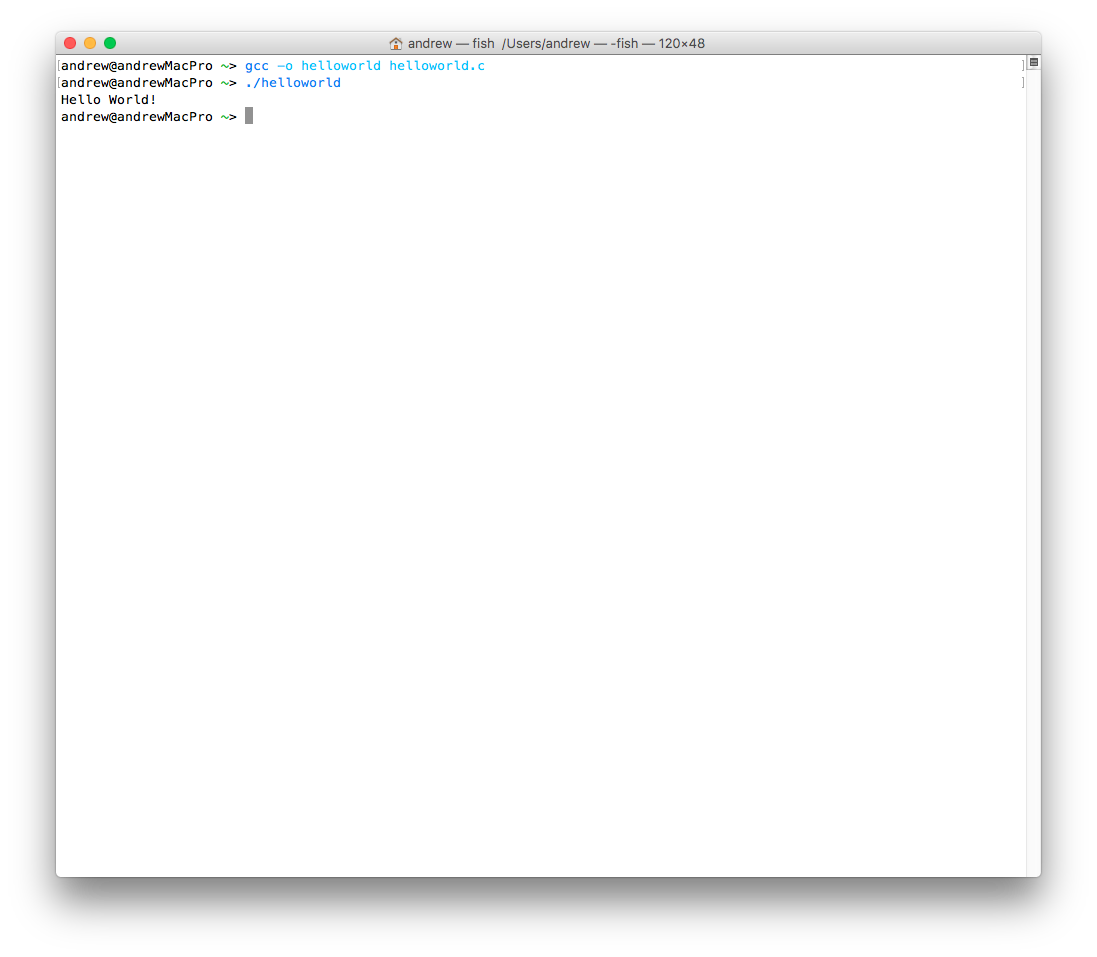 以上就是在命令行编辑程序文件,编译并运行所需知道的所有知识。接下来就是你按照C语言课本的要求进行你的各项编程实验了。
以上就是在命令行编辑程序文件,编译并运行所需知道的所有知识。接下来就是你按照C语言课本的要求进行你的各项编程实验了。
PS:截止以上,利用命令行编辑、编译C语言的方法,在Linux电脑上,也几乎完全一样。可能就是拷贝、粘贴在Linux系统是Ctrl-C及Ctrl-V,如果是远程终端,则依赖终端所在客户端的操作系统操作方法。vim操作、gcc命令是完全相同的。
Xcode
跟运行“命令行”一样,Xcode也可以翻找图标运行,或者使用SpotLight搜索一下再执行。Xcode程序的图标就是题头图的样子,当然—-没那么大。
Xcode除了刚才说过的第一次运行会自动提示你安装命令行工具包,还需要设置一下苹果的开发者账号,其实就是AppleID。为苹果电脑开发并需要正式发布产品的人,都需要向苹果申请开发者账号,这个账号是收费的,IOS开发是99美金。不发布产品,仅仅是在自己电脑上学习、编程、测试,普通的AppleID应当会自动有一个user角色的PersonalTeam方式,不需要付费。想想Windows电脑上Visual Studio的高价格,这个还是很实惠的。Xcode设置开发者账号的菜单是:Xcode菜单->Preferences,出来的窗口从左数第二个表单Accounts,在这里设置具有开发者身份的AppleID。
在这个链接http://finance.591hx.com/article/2015-12-25/0000518556s.shtml有个图文的说明讲解设置开发者账号,可以参考。下面继续我们的C语言之旅:
- 刚进入Xcode就有一个启动界面,从左侧第二行选择“Create a new Xcode project”,在下一个出现的对话框中,选择程序类型。Xcode可以开发iOS/watchOS/tvOS/macOS/Cross-platform五种应用,这里选择macOS,表示是运行在桌面电脑上面的应用程序。第二行选择“Command Line Tool”表示是命令行工具程序,接着选Next。

- 接着输入应用的名字,我们刚才在命令行状态起的名字是helloworld,这次可以叫firstc,随你喜好。第二行是你的开发组织,因为使用的AppleID没有开发者身份,所以就使用默认的Personal Team就可以了,如果使用了正式的开发者账号,要选择正确的组织信息。第三行是组织名称,第二行的组织信息实际是电脑签名用的证书名称,用于保证编译的程序正装原造,除了你没有被人篡改过。这一行则是用于软件给用户看的信息,就是一行可以辨识的字符,如果你有公司名可以输入进去,没有的话,随便看你高兴起一个吧。第四行是组织的标志名,用于确定全球本组织的唯一性,习惯上使用网址的逆向方式,没有网址的话,看你喜欢吧,起一个唯一性的标志就好了。最后一行是重点,既然学习的是C语言,就选C。
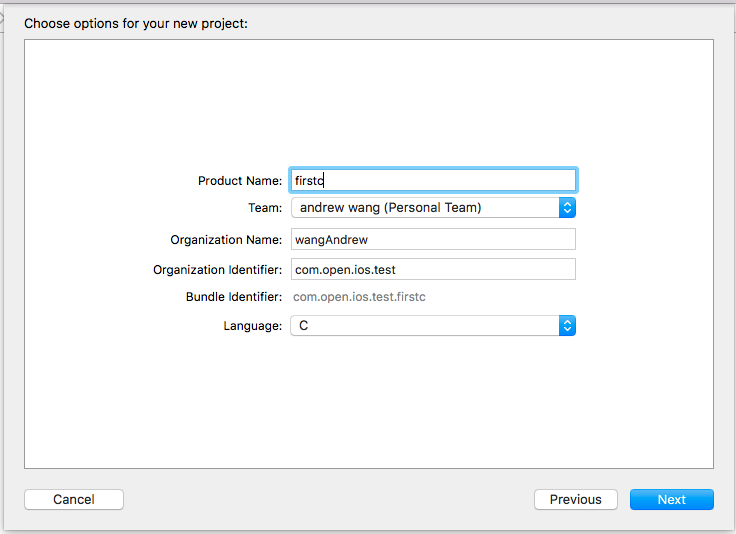
- 接下来为这个项目选择一个保存在磁盘上的位置,项目本身会自动建立一个文件夹,全部文件保存在项目自己的文件夹之内,这里选择的实际上是项目文件夹上一层文件夹的位置。
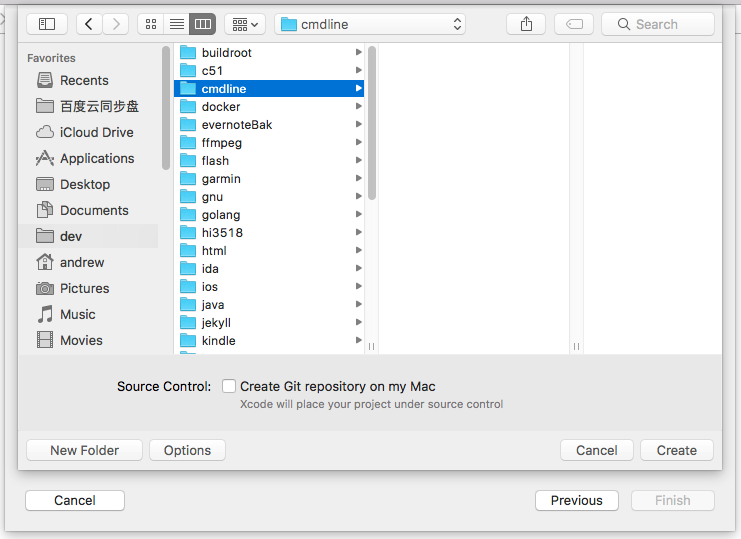
- 到了这一步,实际上项目已经建立成功了。这个界面就是对项目整体进行修改、调整的界面,一般情况下选择默认值就好。
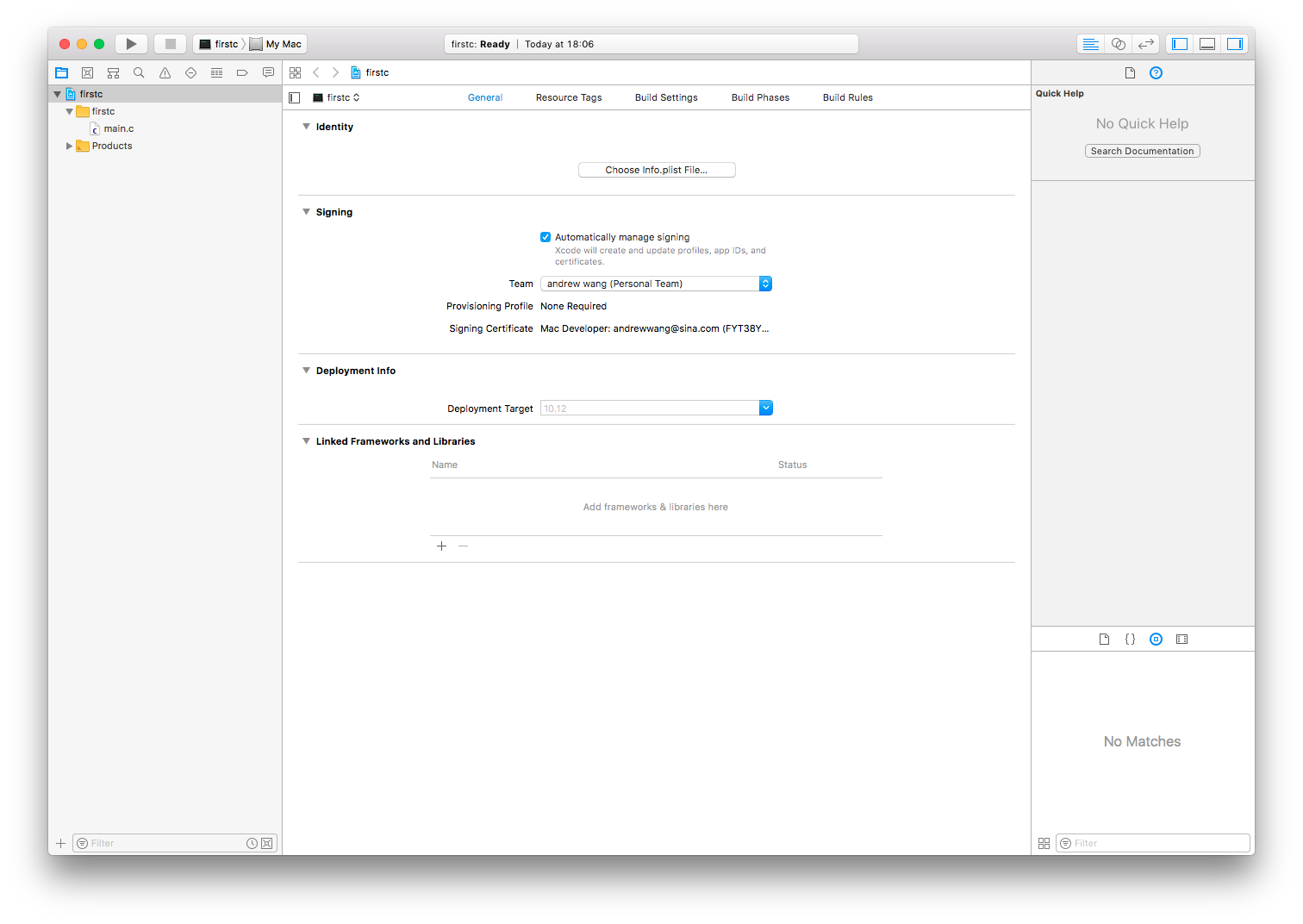
- 我们可以在Finder中检视一下项目建立的情况,可以看到文件夹的层次结构,还有那个自动建立的程序主文件main.c。
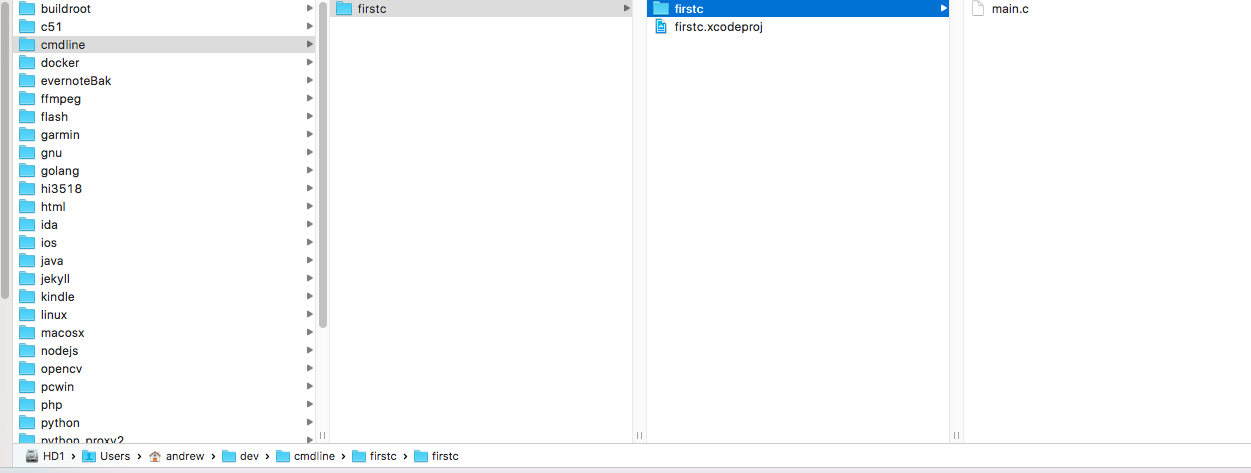
- main.c的内容,实际上已经是一个hello World,直接用鼠标点击左上角的三角键,Xcode会自动对项目进行编译、查错、并运行。屏幕中部右下角的位置,就是程序运行输出的结果。除了我们刚才知道的“Hello,World!”这一行,还有一行“Program ended with exit code 0”,直译的意思是程序已经执行结束,退出代码是0。0是一个特殊的退出代码,表示程序正常退出。通常我们可以使用退出代码表示某种错误,或者给本程序的调用者传达某种约定的信息。
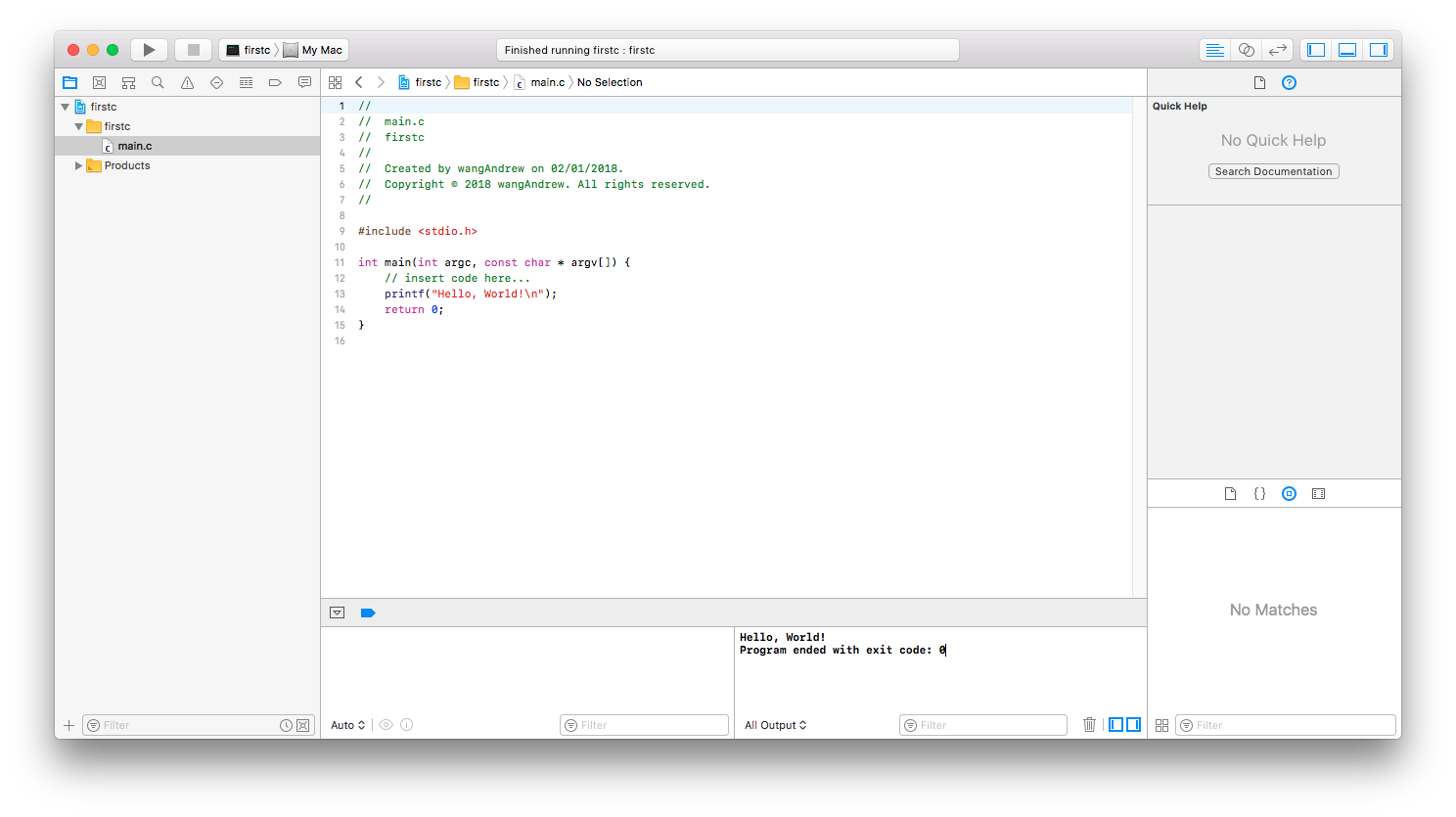 至此,使用命令行界面,和使用Xcode图形化界面,我们都知道了如何开始我们的C程序。下面的岁月里,捧着教科书,努力吧!
至此,使用命令行界面,和使用Xcode图形化界面,我们都知道了如何开始我们的C程序。下面的岁月里,捧着教科书,努力吧!
参考资料: xcode开发参考:https://www.jianshu.com/p/feadeb1ae7ae
